
알캡처는 빠르고 간편한 화면 캡처 프로그램으로, 블로그 작성이나 강의 자료 제작 시 유용하게 사용할 수 있어요. 무료로 제공되며, 다양한 캡처 기능을 갖추고 있어 많은 사람들이 애용하는 프로그램이죠. 🖥️
이번 글에서는 알캡처를 다운로드하고 설치하는 방법부터 주요 기능과 사용법까지 상세하게 알려드릴게요! 🚀
👉 다음 섹션에서 알캡처에 대해 간략히 알아볼까요? 📌
🖼️ 알캡처란?

알캡처는 이스트소프트에서 개발한 무료 화면 캡처 프로그램이에요. 다양한 캡처 기능을 제공하며, 직관적인 인터페이스 덕분에 누구나 쉽게 사용할 수 있어요. 📸
📌 알캡처의 주요 특징
- 🖥️ 전체 화면 캡처: 화면 전체를 한 번에 캡처할 수 있어요.
- 📏 영역 지정 캡처: 원하는 부분만 선택하여 캡처할 수 있어요.
- 📜 스크롤 캡처: 웹페이지처럼 길게 스크롤되는 화면도 한 번에 저장 가능!
- ✂️ 자유형 캡처: 마우스로 원하는 모양을 직접 지정하여 캡처할 수 있어요.
- 💾 다양한 파일 형식 저장: PNG, JPG, BMP 등 다양한 파일 형식으로 저장 가능.
🔍 알캡처 기본 정보
| 항목 | 정보 |
|---|---|
| 개발사 | 이스트소프트 (ESTsoft) |
| 지원 OS | Windows 7 이상 |
| 라이선스 | 무료 |
| 주요 기능 | 화면 캡처, 편집 기능, 스크롤 캡처 |
알캡처는 블로그 작성, 강의 자료 제작, 온라인 회의 캡처 등 다양한 용도로 활용할 수 있어요! 📚
👉 이제 본격적으로 알캡처를 다운로드하는 방법을 알아볼까요? ⬇️
⬇️ 알캡처 다운로드 방법

알캡처는 공식 홈페이지에서 무료로 다운로드할 수 있어요. 아래 안내를 따라 하면 안전하게 설치 파일을 받을 수 있어요! 💾
📌 알캡처 다운로드 방법 (공식 사이트 이용)
- 🌐 알툴즈 공식 홈페이지에 접속하세요.
- 🔍 "알캡처" 제품 페이지에서 "무료 다운로드" 버튼을 클릭하세요.
- 💾 다운로드 폴더를 확인하여
ALCapture_Setup.exe파일을 찾으세요. - 🛠️ 설치 파일을 실행하여 설치를 진행하면 완료!
📥 알캡처 다운로드 정보
| 항목 | 설명 |
|---|---|
| 공식 다운로드 사이트 | www.altools.co.kr |
| 파일 형식 | EXE (설치 프로그램) |
| 파일 크기 | 약 10MB |
| 지원 OS | Windows 7 이상 |
📢 주의: 공식 홈페이지 외에 다른 사이트에서 다운로드하면 악성코드가 포함될 위험이 있어요! 꼭 공식 홈페이지에서 다운로드하세요. 🚨
👉 다음으로, 다운로드한 파일을 설치하는 방법을 알아볼까요? 🛠️
🛠️ 알캡처 설치하는 방법
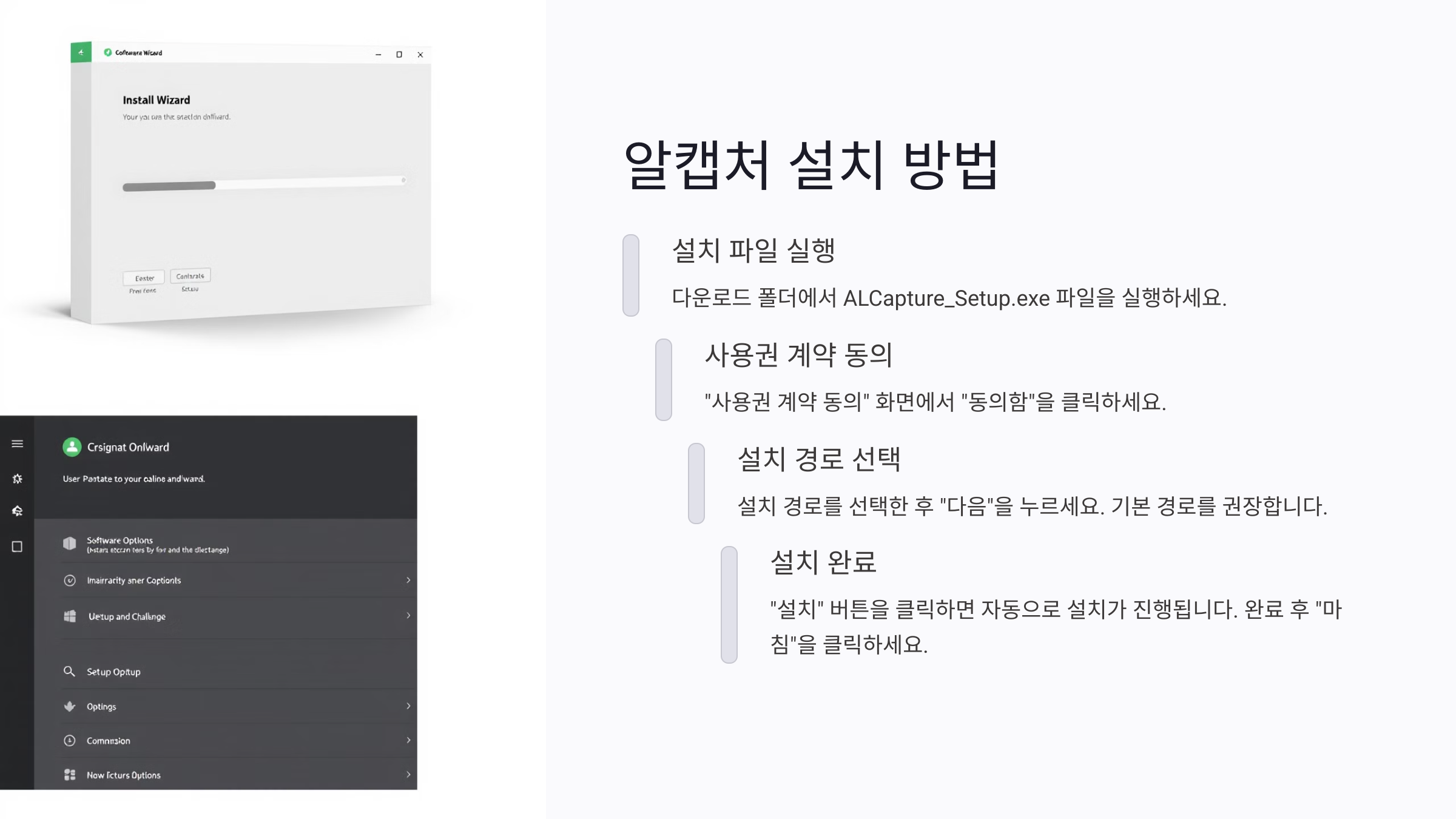
알캡처 설치 과정은 매우 간단해요! 다운로드한 설치 파일을 실행하면 몇 번의 클릭만으로 설치할 수 있어요. 🖥️
📌 알캡처 설치 방법 (윈도우 기준)
- 📂 다운로드 폴더에서
ALCapture_Setup.exe파일을 실행하세요. - 📜 "사용권 계약 동의" 화면에서 "동의함"을 클릭하세요.
- 📍 설치 경로를 선택한 후 "다음"을 누르세요. (기본 경로 권장)
- 🚀 "설치" 버튼을 클릭하면 자동으로 설치가 진행돼요.
- ✅ 설치 완료 후 "마침"을 클릭하면 알캡처가 실행돼요!
📌 알캡처 설치 정보
| 설치 단계 | 설명 |
|---|---|
| 1. 설치 파일 실행 | 다운로드한 EXE 파일을 실행 |
| 2. 약관 동의 | 사용권 계약에 동의해야 설치 가능 |
| 3. 설치 경로 선택 | 기본 경로 또는 원하는 폴더 선택 |
| 4. 설치 완료 | 설치가 끝나면 바로 실행 가능 |
💡 설치 과정에서 추가 프로그램이 함께 설치될 수 있으니, 필요 없는 항목은 체크 해제하세요! (예: 알툴바, 알집 등) ❌
👉 이제 알캡처의 주요 기능을 알아볼까요? 🎯
🎯 알캡처 주요 기능
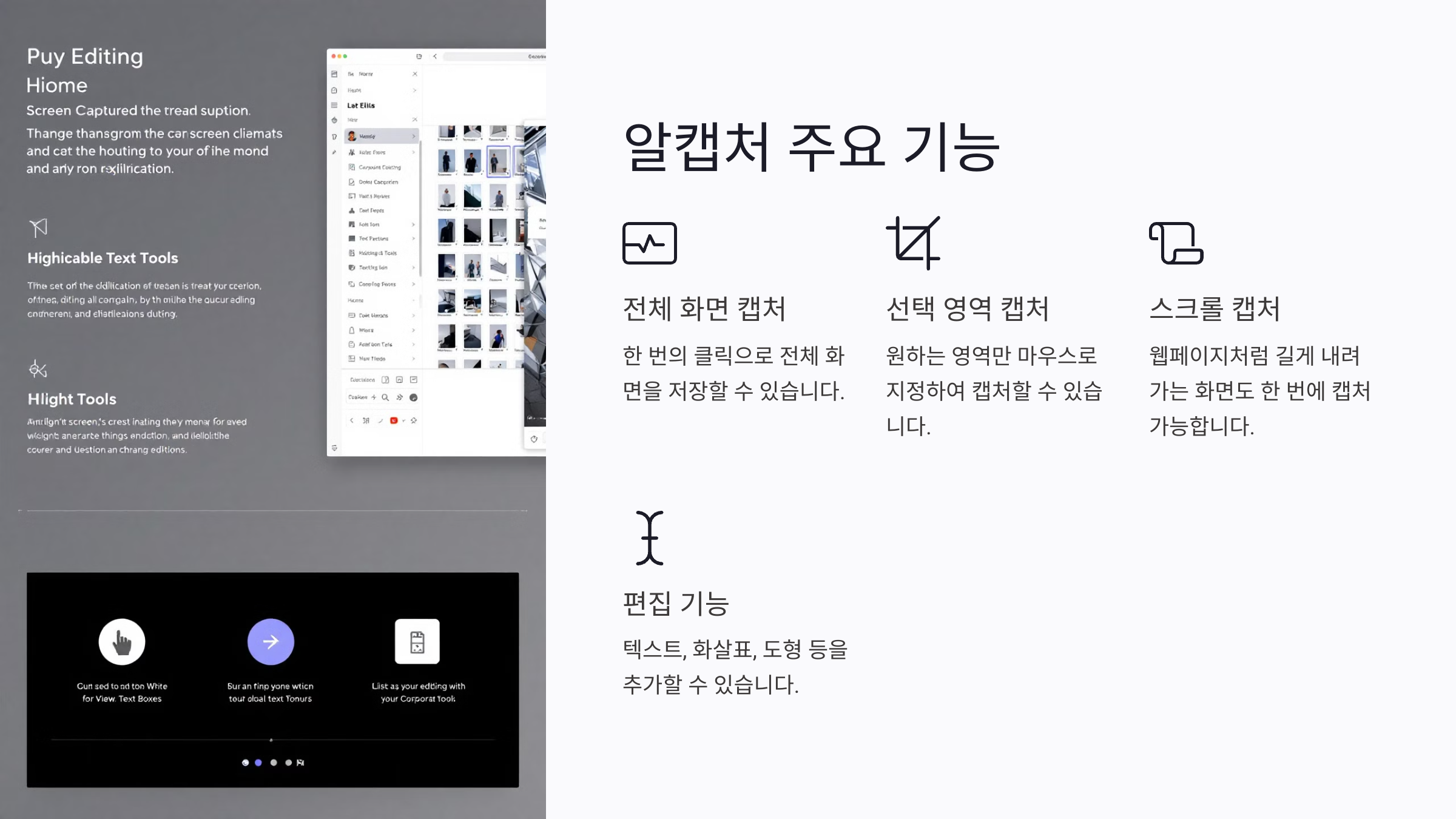
알캡처는 단순한 화면 캡처 기능뿐만 아니라, 다양한 편집 기능까지 제공하는 강력한 프로그램이에요! 📸
📌 알캡처에서 제공하는 주요 기능
- 🖥️ 전체 화면 캡처: 한 번의 클릭으로 전체 화면을 저장할 수 있어요.
- 🔲 선택 영역 캡처: 원하는 영역만 마우스로 지정하여 캡처할 수 있어요.
- 📜 스크롤 캡처: 웹페이지처럼 길게 내려가는 화면도 한 번에 캡처 가능!
- ✂️ 자유형 캡처: 마우스로 자유롭게 그려서 원하는 모양을 캡처할 수 있어요.
- ✏️ 간단한 편집 기능: 캡처한 이미지에 텍스트, 화살표, 도형 등을 추가할 수 있어요.
- 💾 다양한 파일 형식 지원: PNG, JPG, BMP 등 여러 확장자로 저장 가능.
📌 알캡처 기능 비교
| 기능 | 설명 |
|---|---|
| 전체 화면 캡처 | 전체 화면을 한 번에 캡처 |
| 선택 영역 캡처 | 원하는 부분만 지정하여 캡처 |
| 스크롤 캡처 | 길게 내려가는 화면도 캡처 가능 |
| 편집 기능 | 텍스트, 도형, 화살표 추가 가능 |
알캡처의 다양한 기능을 활용하면 더욱 효율적인 캡처 작업이 가능해요! 🎨
👉 이제 알캡처를 실제로 사용하는 방법을 알아볼까요? 🖱️
🖱️ 알캡처 사용법

알캡처는 직관적인 인터페이스 덕분에 누구나 쉽게 사용할 수 있어요! 기본적인 캡처 방법부터 편집 기능까지 자세히 알려드릴게요. 🎨
📌 알캡처 사용법 (기본 캡처 기능)
- 📂 알캡처 실행: 바탕화면에서 알캡처 아이콘을 클릭하여 프로그램을 실행하세요.
- 🖥️ 캡처할 방식 선택: 상단 메뉴에서 전체 화면, 선택 영역, 스크롤 캡처 등을 선택하세요.
- 🔲 마우스로 영역 지정: 선택 영역 캡처 시 마우스로 원하는 부분을 드래그하세요.
- 💾 파일 저장: 캡처한 이미지를 PNG, JPG 등의 형식으로 저장하세요.
📌 알캡처 편집 기능 활용하기
- ✏️ 텍스트 추가: 캡처한 이미지에 설명을 추가할 수 있어요.
- 📌 화살표 및 도형 삽입: 중요한 부분을 강조할 때 유용해요.
- 🖍️ 자유로운 그리기: 마우스로 직접 표시를 추가할 수 있어요.
- 📏 이미지 크기 조정: 필요에 따라 크기를 변경할 수 있어요.
📌 알캡처 사용법 정리
| 기능 | 사용 방법 |
|---|---|
| 전체 화면 캡처 | F2 키 또는 "전체 화면 캡처" 버튼 클릭 |
| 선택 영역 캡처 | F3 키 또는 마우스로 영역 지정 |
| 스크롤 캡처 | F4 키 또는 "스크롤 캡처" 버튼 사용 |
| 편집 기능 | 캡처 후 편집 도구에서 추가 작업 가능 |
이제 알캡처의 기본 사용법을 익혔어요! 하지만 설치 중 오류가 발생했다면? 👉 다음 섹션에서 해결 방법을 확인하세요. 🔧
📌 계속해서 알캡처 설치 오류 해결법을 알아보세요!
🔧 알캡처 설치 오류 해결법
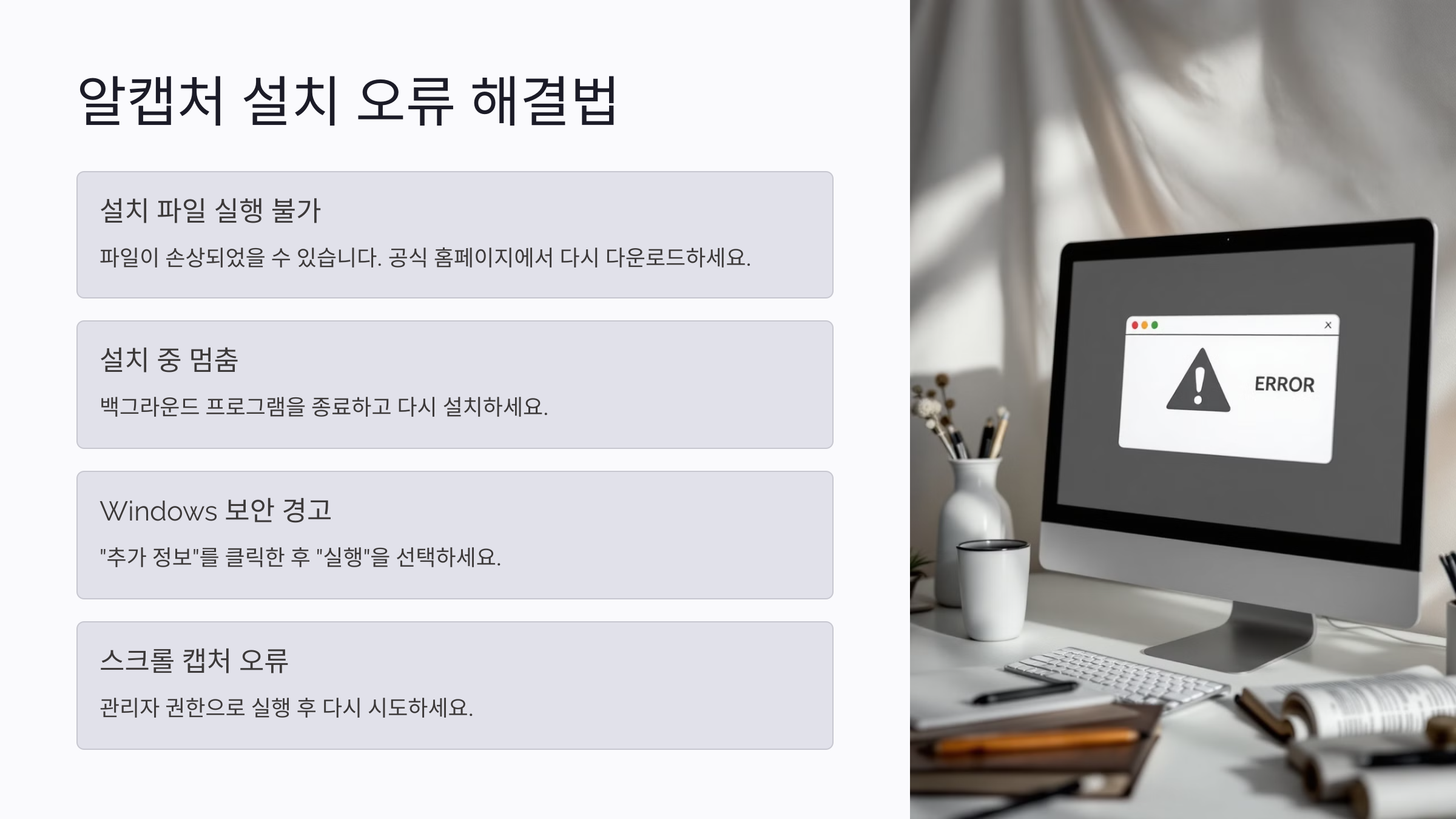
알캡처를 설치하는 도중 오류가 발생했다면 당황하지 마세요! 자주 발생하는 오류와 해결 방법을 정리해드릴게요. 🛠️
📌 자주 발생하는 오류 및 해결 방법
- ❌ 설치 파일이 실행되지 않음: 다운로드한 파일이 손상되었을 수 있으니 공식 홈페이지에서 다시 다운로드하세요.
- 🔄 설치 중 멈춤: 백그라운드에서 실행 중인 프로그램을 종료하고 다시 설치하세요.
- 🚫 Windows 보안 경고: "추가 정보"를 클릭한 후 "실행"을 선택하세요.
- 🛑 설치 후 실행되지 않음: 바이러스 백신 프로그램이 차단했을 수 있으니 예외 목록에 추가하세요.
- ⚠️ 스크롤 캡처가 정상 작동하지 않음: 관리자 권한으로 실행 후 다시 시도하세요.
⚠️ 알캡처 오류 해결 방법
| 오류 유형 | 원인 | 해결 방법 |
|---|---|---|
| 설치 파일 실행 불가 | 파일이 손상되었거나 누락됨 | 공식 홈페이지에서 재다운로드 |
| 설치 중 멈춤 | 백그라운드 실행 중인 프로그램 충돌 | 불필요한 프로그램 종료 후 다시 시도 |
| Windows 보안 경고 | 보안 설정으로 인해 실행 차단 | "추가 정보" 클릭 후 실행 |
| 스크롤 캡처 오류 | 관리자 권한 문제 | 관리자 권한으로 실행 |
위 방법으로도 해결되지 않는다면 PC를 재부팅한 후 다시 시도해 보세요! 🔄
👉 이제 알캡처와 관련된 자주 묻는 질문(FAQ)을 확인해볼까요? ❓
❓ FAQ
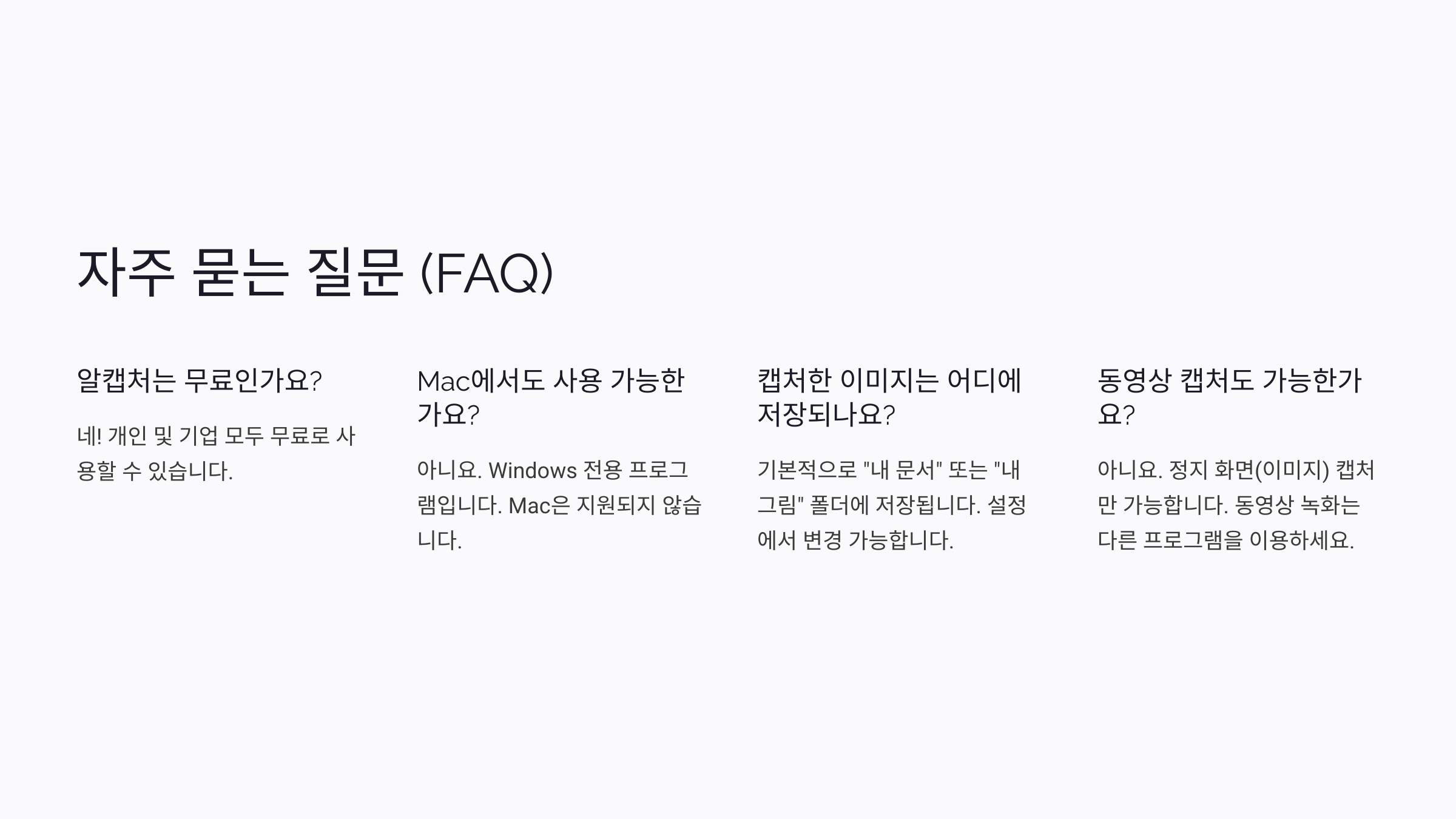
Q1. 알캡처는 무료인가요?
A1. 네! 알캡처는 개인 및 기업 모두 무료로 사용할 수 있는 화면 캡처 프로그램이에요. 😊
Q2. 알캡처는 Mac에서도 사용할 수 있나요?
A2. 아니요. 알캡처는 Windows 전용 프로그램이며, Mac에서는 지원되지 않아요. Mac 사용자는 기본 화면 캡처 기능(⌘ + Shift + 4)이나 다른 캡처 프로그램을 이용하세요. 🍏
Q3. 캡처한 이미지는 어디에 저장되나요?
A3. 기본적으로 "내 문서" 또는 "내 그림" 폴더에 저장돼요. 하지만 설정에서 원하는 저장 위치를 변경할 수 있어요. 💾
Q4. 스크롤 캡처가 제대로 작동하지 않아요. 어떻게 해결하나요?
A4. 관리자 권한으로 실행하거나, 캡처하려는 창을 최대화한 후 다시 시도해 보세요. 일부 웹사이트에서는 보안 설정 때문에 스크롤 캡처가 제한될 수 있어요. 🔍
Q5. 단축키를 변경할 수 있나요?
A5. 네! 설정에서 원하는 단축키를 직접 변경할 수 있어요. "설정 → 단축키"에서 편리하게 조정하세요. 🎯
Q6. 알캡처로 동영상 화면도 캡처할 수 있나요?
A6. 아니요. 알캡처는 정지 화면(이미지) 캡처만 가능해요. 동영상 녹화를 원한다면 "곰캠"이나 "오캠" 같은 프로그램을 사용해 보세요. 🎥
Q7. 특정 웹사이트에서 캡처가 안 되는 이유는 무엇인가요?
A7. 보안이 강화된 사이트(예: 인터넷 뱅킹, 스트리밍 서비스)에서는 캡처 기능이 차단될 수 있어요. 이런 경우 다른 브라우저에서 시도하거나, 전체 화면 캡처 후 원하는 부분을 잘라 사용하세요. 🔐
Q8. 알캡처가 실행되지 않아요. 어떻게 해야 하나요?
A8. 백그라운드에서 실행 중일 수 있으니 작업 관리자(CTRL + SHIFT + ESC)에서 "ALCapture.exe"를 찾아 종료한 후 다시 실행해 보세요. 그래도 안 되면 재설치하세요. 🔄
이제 알캡처 다운로드, 설치, 사용법, 오류 해결까지 모두 알게 되었어요! 🎉
화면 캡처가 필요할 때 알캡처를 활용하면 빠르고 편리하게 작업할 수 있어요. 지금 바로 다운로드하고 사용해 보세요! 🚀
'it 컴퓨터 로봇' 카테고리의 다른 글
| 🏥 AI 헬스케어로 집에서 건강관리하는 시대 (0) | 2025.03.24 |
|---|---|
| 📸 아이폰 카메라 기능 완벽 가이드, 사진 전문가 되기 🎨 (0) | 2025.03.20 |
| 🎥 블랙박스 영상 복구 가능할까? 삭제된 영상 되찾는 방법 (0) | 2025.03.15 |
| ⌨️ 2025무선 키보드 추천 가이드 (0) | 2025.03.12 |
| 📱 스마트폰 구매 요령: 현명한 선택 가이드 (0) | 2025.03.06 |



